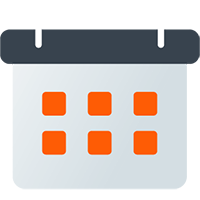Creating an Event Notifier
Multiple Notifiers can be created to build more to pull events from different calendars, apply different filters, send messages to different Discord channels, and use different combinations of Chronicle Bot’s features.
Notifier Configuration
Section titled “Notifier Configuration”A Notifier gathers the events in your connected calendars, applied any filters you have set, and then processes those events through the three primary features of Chronicle Bot: Event Reminders, Event Sync, and Event Summaries. These features can be individually enabled or disabled in any combination to suit your needs. To accomplish a basic setup this you will need to:
- Connect a Calendar
- Select the Discord Server and Channel
- Setup your primary features: Reminders, Event Sync, and/or Summaries
Connecting Calendars
Section titled “Connecting Calendars”One or more calendars may be selected from which Chronicle Bot will pull events.
To add a new calendar connection, locate the Calendar Connection section. On the left, click the green “Connect a Calendar” button which will open the calendar selection pop-up. From here you can pick your calendar type, account, and calendar.
If you wish to connect additional calendars click the green “Add” button and repeat the steps.
Google Calendar
Section titled “Google Calendar”When picking the Google Calendar connection type you will have the option of selecting a Google Account and a calendar, or to link a new Google Account.
Once a Google Account is selected, a new dropdown will appear from which you can select your desired calendar. It is a good idea to make a new calendar just for the events you want to be sent to Discord.
Google Calendar is a preferred calendar connection type as updates occur in near real-time. Chronicle Bot subscribes to a push notification feed for your calendar. As you create, update, or delete Google Calendar events, we receive push notifications from Google with the changes and can process those immediately.
iCal / ICS Calendar
Section titled “iCal / ICS Calendar”When picking the iCal/ICS Calendar connection type, you can enter a calendar name and URL. The name is for your reference, but the calendar URL must resolve to a publicly available iCal document. The bot will validate this URL to ensure the calendar can be processed before being saved.
Due to iCal’s limitations, this connection type requires regular polling, which prevents real-time updates.
Premium Licensed servers automatically refresh iCal connections every hour, while unlicensed server refresh every 12 hours.
Selecting the Discord Server and Channel
Section titled “Selecting the Discord Server and Channel”Next, on the right side of the screen select the Discord server and channel from the dropdown boxes. If your server is not listed make sure the bot has been added and you have the Manage Server permission.
Each Event Notifier can have only one Discord server and channel selected. This is the server and channel to which Chronicle Bot will send the events, reminders, and summaries.
Announcement Channels
Section titled “Announcement Channels”When selecting an announcement channel an additional Auto Publish option will appear. Selecting this will cause Chronicle Bot to automatically publish all reminders and summaries sent to this channel. Due to rate limits on Discord announcement channels publishing and edits to these messages may be delayed.
Forum Channels
Section titled “Forum Channels”Selecting a forum channel will allow Chronicle Bot to create new discussion threads for each event and summary message sent to the channel. Subsequent reminders and updates for events will be posted as replies in the respective event thread.
When selecting a forum channel an additional Forum Tags option will appear. Here you can select one or more tags to apply to the forum thread when it is created.
Event Filters
Section titled “Event Filters”Events retrieved from connected calendars can also be filtered, allowing you to include or remove events from being processed based on their titles or tags. Event filters can also help split events from the same calendar into different Discord channels.
The Event Filters section can be found in a dropdown just below the Calendar Connections of your Notifier. When adding a filter, you can select to Include or Remove events whose Titles or Tags contain the Search Term you specify.
An additional dropdown will appear when adding more than one filter allowing you to select how the filters are combined. The options are Match All Filters (Logical AND) and Match Any Filter (Logical OR).
Event Filters will affect which events sync to Discord, are included in event summary messages, and which reminders appear in your Discord channel.
Naming a Notifier
Section titled “Naming a Notifier”When creating a notifier, you can optionally enter a name to identify the notifier. For those users who have a large number of notifiers, this can help with organization and identification.