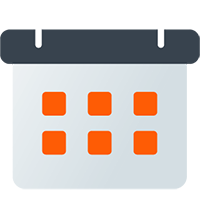Google Calendar
Connecting a Google Account
To pull Google Calendar events into Discord channels, you must first give Chronicle Bot access to those calendars.
Adding a Google Account
When connecting a Google Account you will be presented with a popup from Google like the one shown below.
Required Permissions
To link your account all checkboxes must be selected before you click the "Continue" button. If this is not completed Chronicle Bot will not work.
What are these permissions?
The first three permissions are the default Google OAuth permissions for connecting to an account.
The permission "See and download any calendar..." is needed so Chronicle Bot can display a list of your Google Calendars to select from when creating an Event Notifier or Event Feed.
The permission "View events on all your calendars" is required for Chronicle Bot to read the events within a selected Google Calendar. This also allows Chronicle Bot to subscribe to events on the selected calendar to provide real-time event updates to your Discord server. This is a required permission to create an Event Notifier.
The permission "View and edit events on all your calendars" is required for Chronicle Bot to read, create, update, and delete events within a selected Google Calendar. This is a required permission to create an Event Feed.
Notifiers: Read Only Permissions
All of the permissions required for an Event Notifier are read-only. Chronicle Bot cannot create, modify, or delete any calendars or events within Google Calendar if you utilize the Notifiers feature.
Create a New Calendar
Creating a new calendar (or more than one) within Google Calendar is optional, but highly recommended. This allows you to keep your personal events separate from those sent to Discord. If you plan on having several Discord channels with different event feeds, this will be a needed step.